当我们累的时候,都会不自觉的喝一杯咖啡,看着腾腾的雾气我们仿佛会变得轻松,为了让这份感觉保留,今天我们用3dmax将它还原。
本例介绍在3ds Max中用简单方法创建水蒸汽。大家可以将做好的效果放在热乎乎的咖啡杯上方,让咖啡热气腾腾,增添一份冬日的温暖。
创建水蒸汽的操作步骤如下:
1.重新设置3DsMAX系统。
2.在顶视图中创建一个Cone01平面造型。参数如图1所示。
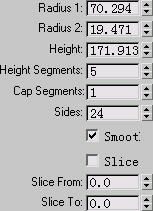
图1
3.在圆锥体Cone01上单击鼠标右键,在弹出的菜单中,选择Properties,设置Object Properties参数如图2所示。
![]()
图2
4.打开[材质编辑器],选择一个示例窗,设置材质参数如图3所示。
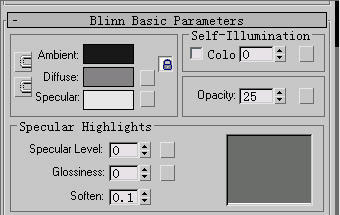
图3
5.确定Cone01处于被选择状态,将当前材质赋予它。
6. 选择工具栏中的RenderingVedio Post在弹出的对话框中,单击Add Image Filter Event![]() 按钮,在弹出的对话框中,选择Lens Effect Glow,单击Setup,设置Inferno按钮下的参数如图4所示。
按钮,在弹出的对话框中,选择Lens Effect Glow,单击Setup,设置Inferno按钮下的参数如图4所示。

图4
7.单击Add Scene Event![]() 按钮,在弹出的对话框中,选择Perspective。
按钮,在弹出的对话框中,选择Perspective。
8.单击Add Image Output Event![]() 按钮,选择fog.avi作为输出文件,如图5所示。
按钮,选择fog.avi作为输出文件,如图5所示。
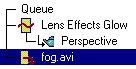
图5
9.单击Execute Sequence![]() 按钮,耐心等待一下,就可以欣赏热气腾腾的水蒸汽了。
按钮,耐心等待一下,就可以欣赏热气腾腾的水蒸汽了。
10.当然一定不要忘了给场景添加桌子和咖啡杯,这里就不在介绍制作过程了,最终效果如图6所示。
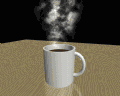
图6
看到这效果,是不是开始心动了呢,从基础的命令操作,到经典的实例演示,相信能够帮助大家更快更好的掌握3ds Max2012这款软件。
文章来源于课课家在线学习平台,转载请注明。
