Assignment 3
The due date: 11:59 pm, Wednesday, 31st of October 2018.
This assignment is worth of 13% of the total course mark.
1 Overview
In this assignment, you will implement a complete graphical Map editor, in a class called MapEditor, that permits editing of maps and simple trip planning. The map that you display will be stored in the MapImpl class you wrote for assignment 2. Your Map editor program should be able to read a map from a file, or write one to a file, using the MapReaderWriter class you built previously. You will also be able to plan trips via the methods in your MapImpl class.
2 Specification
Exercise 1 Building the GUI
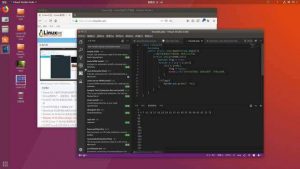
Your GUI will have a single large panel to display a representation of the map you are editing. There will be a menu-bar with two items to allow a user to control the program:
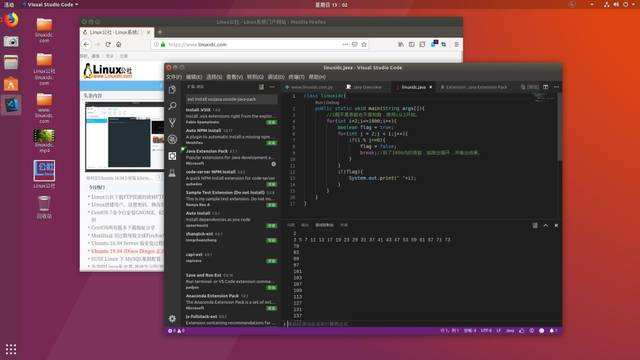 A [File] menu that contains the options: [Open…], [Save as…], [Append…], and [Quit].
A [File] menu that contains the options: [Open…], [Save as…], [Append…], and [Quit].
– The [Open…] item pops up a file dialogue (JFileChooser) and allows the user to choose a map file to read in and display. Any existing map on the display is discarded.
– The [Save as…] item pops up a file dialogue (JFileChooser) and allows the user to choose a file, or enter a file name, into which a repre- sentation of the map currently presented on the screen will be written.
– The [Append…] item pops up a file dialogue (JFileChooser) and allows the user to choose a map file to read in and append to the existing diagram. Note that the default file-extension for all map files is “.map”.
– The [Quit] item allows the user to quit the program. If the user has made changes to the map that have not been saved to a file, the program should warn the user and offer the choice of proceeding or cancelling.
An [Edit] menu that contains the options: [New place], [New road], [Set start], [Unset start], [Set end], [Unset end], and [Delete]. These op- tion are described in more details below.
You should also add a keyboard shortcut for each file-menu item (see JMenuItem.setAccelerator()). These are:
• [File] → [Open]: Control-O
• [File] → [Append]: Control-A
• [File] → [Save as]: Control-S
• [File] → [Quit]: Control-Q
Attach a listener to the [Quit] item that will cause your program to quit. For the moment, attach listeners to the other menu items that simply print out an appropriate message (such as “Open selected”, when the open menu item is selected). Please, make sure that your editor can be resized!
Exercise 2 Verify the basics
You should build all of the above parts in a class named MapEditor and then verify that each part is working before proceeding. Your MapEditor class should contain a main() method so that your program can be executed. Verify that all the menu items function correctly and print out the expected messages. Verify that [Quit] causes the program to quit. Do not proceed until you have verified all is well!
Exercise 3 Read and write files
Extend your program so that the [Open], [Append], and [Save as] menu items correctly open and read in, append, and save map files. You should use the MapImpl and MapReaderWriter classes you wrote for assignment 2 to do this job. Open a file and verify that you can successfully save it again. Read in a file, append another to it, and write out the result. Check that the result is correct.
If an exception is thrown by the MapReaderWriter code, your program should pop up a dialogue box (JDialog) that displays the error message, and then allow the user to press an [Ok] button to dismiss it. Read in a file that has errors and check that the error dialogue pops up and can be dismissed. After an error, verify that you can still open another file correctly. Once again, test thoroughly.
Exercise 4 Build the map panel
Create a new class, named MapPanel, that extends JPanel and implements MapListener, and add it to the main JFrame of your MapEditor. Make sure that the layout man-
ager for this panel is set to null, or you will experience a lot of strange behaviour later on. MapPanel will need to implement the three methods of the MapListener interface. For the moment, each of the three methods should simply print out a message that says something like “placesChanged” when the method is called.
Exercise 5 Test the MapListener
Similarly to exercise 3, test your program by reading in files. Each time the reader-writer adds a place to your MapImpl, you should find that the MapListener you have implemented gets called and prints its message. For example, if the file you open contains four places, there should be four calls to placesChanged() printed out. Similarly, there should be calls to roadsChanged() each time a road is added, and to otherChanged() if a start or end place is read. Note that through all these tests MapPanel will be blank since nothing has been added to it yet. Don not worry, that is coming soon!
Exercise 6 Create a PlaceIcon
Build a new class named PlaceIcon that extends JComponent and implements PlaceListener. This class will be used to display a place on the screen. You will need to override the paintComponent() method to make the PlaceIcon painting a coloured square on the screen.
Exercise 7 Test the PlaceIcon
The easiest way to test the PlaceIcon is to add some code to the constructor in the MapPanel class so that it adds a PlaceIcon to the panel at a known location (such as 0,0). When you execute the program, you should see one square that you have drawn. However, you probably will not, because you need to get quite a lot of things “right” for this to happen. You will need to do some debugging to figure out what is wrong. If all is well, add a few more PlaceIcon objects at other locations to check that the program can handle multiple PlaceIcon objects on the screen at once. Don not proceed until you have verified that all is well!
Exercise 8 Display places
Modify the placesChanged() method in the MapPanel so that each time it is called it calls the underlying MapImpl to find out what places have changed. To do this you will need to compare the list of places in the MapImpl (returned by getPlaces()) with the list of places stored in your MapPanel. (You will need an instance variable to help with this.)
Build code so that whenever a new place (say p) is added, your program creates a new PlaceIcon and adds the PlaceIcon as a listener to the new place p. Arrange that the placeChanged() method in the place icon sets the location of the PlaceIcon to the coordinates of the place p and then calls repaint().
Then add the place icon to the MapPanel, so it will be displayed. Note: For each place there will be a corresponding PlaceIcon registered as a listener of that place. The PlaceIcon will need to keep a pointer to its underlying Place so that it can later get information from the place (such as its location). In future, whenever the place changes, your PlaceIcon will receive a call to placeChanged() that tells it about the change.
Exercise 9 Verify that the PlaceIcons appear
Once again, read in a file as in exercise 3. You already know that each time a place is added your placesChanged() method will be called (verified in exercise 5). Now, with the new code you have added, you should find that your program displays a new icon for each new place. Remember that the essence of testing is simplicity first. The first file you test should have just one place in it. When that works correctly, you can try more complex files!
Exercise 10 Add mouse actions
Modify the PlaceIcon class so that it adds a MouseListener to the JComponent.
You will need to implement five methods: mouseEnetered(), mouseExited(), mousePressed(), mouseClicked(), and mouseReleased(). Simply make each body printing out a
message that says something trivial, such as “mousePressed”. Compile and execute
your program. Verify that when the mouse is pressed, clicked, released, etc. within the MapPanel, the appropriate message is printed. Do not proceed until you have verified all is well!
Exercise 11 Select PlaceIcons
Modify the PlaceIcon code so that it includes a boolean field named isSelected. Modify the mouseListener code in MapPanel so that when the mouse is clicked on an icon, the selected field of the PlaceIcon is flipped from false to true or from true to false. Change the paintComponent() method in the PlaceIcon so that you can see the state of this variable by painting a filled square when the place is selected, and an outline square when it is not. Read in a map containing several places. Click the mouse on the places and verify that you are able to select and deselect places, and that each time you do so the icon changes. (Hint: If this does not happen, try resizing the window a little bit. If resizing makes the display show correctly, then your program is missing a call to repaint.) Do not proceed until you have verified all is well!
Exercise 12 Complete the place-selection code
Modify the code in MapPanel so that clicking on a place deselects any places that are already selected. Clicking twice on the same place should select then deselect it. Clicking on the background should clear all selections. Test thoroughly!
Exercise 13 Set/Unset start and end places
Add an item to the [Edit] menu that allows a user to set start place. To use this option, the user first selects a place (by clicking on it) and then chooses the menu option [Set start]. The program should set the selected place as the start place by calling setStartPlace() in MapImpl. If more than one place is selected, pop up a dialogue that says “only one place can be selected”, waits for the user to click [Ok], and then ignores the operation. If you have not done it earlier, you may need to add some code to the PlaceIcon object’s paintComponent() method to display a start place in some visibly-different way (e.g. a different colour or a thicker border). If your MapImpl works correctly, you will not need to do anything to make the display update because the PlaceListener for the selected place will automatically notify the corresponding PlaceIcon. If this does not happen, think carefully about what needs to be changed. (Hint: You may need to modify your MapImpl.) Add a menu item [Set end] place, that behaves similarly to [Set start] place. Add a menu item [Unset start] place that unsets the start place. Add a menu item [Unset end] place that unsets the end place. Test thoroughly!
Exercise 14 Add mouse-motion actions
Modify the PlaceIcon class so that it adds a MouseMotionListener to the JComponent. You will need to implement two methods: mouseMoved, and mouseDragged. Initially, make these methods printing a simple text and verify that they are working.
Now write code so that pressing the mouse-button, when the cursor is over a place- icon, and then dragging the mouse causes that place-icon to be dragged. You will need to work out how far the mouse has moved, and then call moveBy() on the Place
attached to the PlaceIcon. (You will probably find you need information from the mousePressed method to help you do this.) You should not need to add anything to cause the place to be repainted after the move because the listener code you have built in the Place will (should!) automatically call the attached PlaceIcon and tell it about the change. If all is well, you will be able to click-drag a PlaceIcon on the screen and it will follow your mouse. Do not proceed until you have verified all is well!
Exercise 15 Add a selection box
Modify the MapPanel code so that when the mouse-button is pressed over the background (not on a PlaceIcon), your program draws a selection-rectangle on the screen that follows the mouse pointer. If you drag the mouse right-and-down, the box will grow normally. If you move up or to the left, you will probably find that the box is not drawn on the screen because the Rectangle class cannot handle rectangles with negative width or height. You will need to modify your code so that selection works correctly in this case. If all is well, when you press-drag on the MapPanel background, a box will appear and follow your mouse. When you release the mouse, the rectangle should disappear. Note that you should be able to press-drag in any direction, and the selection box should always be drawn. Hint: By now your code for handling the mouse will be getting reasonably complex. You may want to consider designing and implementing an FSA to keep track of what is happening. You will certainly need it for later stages of the assignment.
Exercise 16 Make the selection box work
Now when you can draw the selection box, we need to make it working cor- rectly. Each time the mouseDragged method is called, check to see if the selection- box intersects any of the PlaceIcon objects of the MapPanel. You can get the list of PlaceIcon objects by calling getComponents(). You can check for inter- section using the rectangle.intersects() method and the getBounds() method of the PlaceIcon. If you find a PlaceIcon that is inside the selection rectangle, set its isSelected flag to true. If the PlaceIcon does not intersect the selection rectangle, set its isSelected flag to false. (If your code is correct, the icon will automatically change to show they are selected/deselected because of calls made to the placeChanged() listeners.) The effect of all this should be that when you drag the selection rectangle over place icons, the ones inside the rectangle are displayed as selected, and the ones outside are displayed as not selected. Test thoroughly!
Exercise 17 Display the roads
Build a new class named RoadIcon that extends JComponent and implements RoadListener. This class will be used to display a road on the screen. RoadIcon and Road will operate very similarly to PlaceIcon and Place, so you may be able to copy quite a lot of the code. You will need to override the paintComponent() method to make the RoadIcon drawing a straight line between the two places, and to draw text that shows the name and length of the road (in the middle of the road). Your roads need to come neatly from the boundary of the square (the printed lecture notes show how to do this in a few lines of code). Modify the MapPanel so that
the roadsChanged() method adds a RoadIcon to the MapPanel whenever a Road is added to the underlying MapImpl. You can test your implementation by reading in a file that has two places and one road. The places should be displayed correctly because of the testing you have done in earlier steps. If all is well, your RoadIcon will correctly display the road on the screen. If it is not, displayed, or is in the wrong position, you will need to do some debugging. Do not proceed until you have verified all is well!
Exercise 18 Verify that roads work
Make a small file that has three places and three roads. Load it into your editor and display it. If all is well, there will be three places and three roads showing. Now click-drag on one of the places and move it on the screen. If all is well, the place will move (because you verified this behaviour earlier), and the road will move also. If it does not, there is probably an error in your MapImpl, where the Road is not calling roadChanged when either of the end-points of the road changes – think carefully about how to fix this. Important: The right solution is very simple code, the wrong solution is very messy! Test!
Exercise 19 Add a new place
Add an entry [Add place] to the [Edit] menu that allows a user to add a new place. When the user selects this menu item, a dialogue (use JDialog) that asks the user for the name of the place and offers [Ok] and [Cancel] options. If the user presses [Cancel], the operation is cancelled. If the user presses [Ok], the program attempts to create a new place with the given name, in the middle of the screen. If there is an error (e.g. the name is illegal, or the place already exists), display a dialog showing the error message, wait until the user clicks [Ok], and then ignore the operation. To create a new place, you need only to add the place to the MapImpl by calling addPlace(). The listener mechanisms that you have built and tested earlier should then automatically create the corresponding icon for the place on the screen, and display it. Once the new place is displayed, the user can move it to the desired location on the screen using the mouse (click-drag). You can verify that the place has been added correctly by saving the modified map to a file and checking that the new place is in the file. Check carefully.
Exercise 20 Add a new road
Add an entry [Add road] to the [Edit] menu that allows the user to add a new road. This works very similarly to [Add place]. When the user selects this menu item, a dialogue should pop up to ask the user for the name of the road and its length, and offer [Ok] and [Cancel] options. If the user presses [Cancel], the operation is cancelled. If the user presses [Ok], the program changes the mouse-cursor to a cross and waits for the user to click on the start-place for the road. Once the user has chosen the start place, the program should draw a rubber-band line from the start place to the mouse cursor. (The line should follow the mouse around as the mouse is moved.) When the user clicks on the second place, the program inserts the road into the MapImpl. (Hint: You will probably need to build an FSA in the MapPanel to manage this behaviour.) If there is an error (e.g. the name is illegal or the road
already exists) display a dialog showing the error message, wait until the user clicks [Ok], and then ignore the operation. (Hint: Make certain that when an error occurs, your FSA ends up in the right state.) To create a new road, you need only to add the road to the MapImpl. The listener mechanism that you have built and tested earlier should automatically create the icon for the road on the screen. You can verify that the road has been added correctly by saving the modified map to a file and checking that the new road is in the file.
Exercise 21 Update trip distance
Your GUI must display the distance for the current trip (as calculated by your MapImpl). Please note that if there are multiple paths from the start point to the end point, it is not required to identify the shortest path when calculating the trip distance.You can randomly select one path and display the distance of that path. If the endpoint is not reachable from the start point, display “No route” instead of the distance. Whenever the start- or end-place changes, your program will need to recom- pute the distance. You will know that a change has occurred, because your MapImpl will (should!) call the otherChanged() listener. If a route exists, your MapPanel must highlight the roads on that route – use a brighter colour, or a thicker line. If your MapImpl and RoadImpl are correct, this should require only trivial changes to your RoadIcon. If it does not work, think carefully about what exactly needs to be changed.
Exercise 22 Delete places (BONUS)
You do not need to complete this step to receive full marks. If you do implement it correctly, you will receive one bonus mark. Add a menu item [Delete] that deletes the selected items from the map. To use this operation, the user selects one or more places on the map (by clicking on them or by using the selection rectangle), and then chooses the delete option from the menu. The program now deletes those places from the map. You will probably need to modify the code that implements placesChanged() so that it correctly handles the removal of a place or a road. If you do this correctly, you should find that the rest of your program will correctly handle the changes to the display. When you delete a place, there are many things that need to be done (unhook listeners, remove the Place object, remove the PlaceIcon object, etc) – it is easy to do an incomplete job, and then weird things will happen. You may need to print out the contents of some of your data-structures to be sure you have got this right. You can verify that deletion is working correctly by saving the modified map to a file and checking that the deleted items are no longer in the file.
Exercise 23 Delete roads (BONUS)
You do not need to complete this step to receive full marks. If you do implement it correctly, you will receive one bonus mark. Extend the behaviour of the [Delete] menu item so that it can delete a road. To use this option, the user selects one (or more roads) and/or places on the map (by clicking on them or by using the selection
rectangle), and then chooses the delete option from the menu. The program should delete those roads and/or places from the map. The implementation issues are similar to the previous step. You will find that making roads selectable is tricky because the bounding box covers a large area of the screen.
3 Testing and Assessment
Since the program is controlled by a GUI, it cannot be tested automatically. We will test each GUI by hand after the hand-in deadline. During testing, we will check for features in the order described in the steps above. Marks will be awarded for each feature that works correctly.
3.1 Submission instructions for programming code
First, type the following command, all on one line (replacing aXXXXXXX with your username):
svn mkdir –parents -m “EDC”
https://version-control.adelaide.edu.au/svn/aXXXXXXX/2018/s2/edc/assignment3
Then, check out this directory and add your files:
svn co https://version-control.adelaide.edu.au/svn/aXXXXXXX/2018/s2/edc/assignment3 cd assignment3
svn add *.java
svn commit -m “assignment3 solution”
https://cs.XXXXXXXXXXXXXXXX.au/services/websubmission/
Next, go to the web submission system at:
Navigate to 2018, Semester 2, Adelaide, Event Driven Computing, then Assign-
ment 3. Click Make a New Submission for This Assignment and indicate that you agree to the declaration. The script will then check whether your code compiles. You can make as many resubmissions as you like.
