 今天,小编为大家带来了新的关于数据库的内容。用Excel 12管理外部数据库连接 微软在Excel 12工作簿中的“连接管理”方面有一系列突破。具体来说,在与外部数据相连接的工作簿当中可以实现三项新功能(无论外部数据是Access数据库、Oracle数据库还是分析服务多维数据集等)。在Excel 12中,用户可以: 1.查看工作簿中所用连接的列表;2.查看这些连接在何处使用;3.改变连接属性。 因为“连接”一词对不同人(尤其是开发人员)来说有不同意思,我们不妨先来解释一下“连接”对Excel而言是什么意思。基本的定义如下:“连接就是以独特方式确认外部数据、并且与该外部数据源连接所需的信息,以便部分或者所有外部数据可以导入到Excel 12。”换句话说,连接只不过是一些信息—这是哪种类型的连接(如ODBC)、服务器名是什么(如MyRelationalServer)、表名是什么(如MyTable)、可选参数有哪些(如Persist Security Info = True)等等。Excel使用这些信息来获取用于Excel的数据(如一家公司的销售数据、库存数据或者用户可能想导入Excel的其他任何数据)。 在Excel环境中,连接信息可以android项目实战通过所谓的“工作簿连接”保存在Excel工作簿里面,也可以保存在自己的文件里面,我们称这个文件为“连接文件”。微软Office中创建的连接文件被赋予文件扩展名.odc,代表“Office数据连接”。Excel可以打开.odc文件,并且根据文件内容来建立连接。如果某连接文件被Excel 12使用,所有连接信息就会从该文件拷贝到Excel 12工作簿里面,从而建立工作簿连接。然后,Excel会有自己的连接信息拷贝,可以用来获取来自外部数据源的数据。如果用户使用Excel的工具与外部数据源相连接,Excel就会通过工作簿连接来保存连接信息;而在一般情况下,还会创建一个.odc文件,保留在“我的数据源”文件夹里面。其思想是,下一次用户想连接到同一数据源,只要打开该文件,不必往对话框里面重新输入所有连接信息。请注意:该段介绍的并不是Excel 12所特有的新功能——当前版本的Excel也有这种功能。 这里涉及众多抽象名词,为此我们总结出了如下条目: ● 外部数据源——独立的数据库或者数据文件; ● 连接信息——连接到外部数据所需的信息; ● 连接文件——含有连接信息的独立文件; ● 工作簿连接——工作簿里面的连接信息拷贝。 现在我们objective-c基础教程来看一下Excel 12中的工作簿连接(这是新的部分)。在Excel 12中,微软添加了一个新的对话框,表明当前工作簿里面现有的全部工作簿连接。用户可以从“数据”(Data)标签进入该对话框,点击“连接”(Connections)。(如图1所示)
今天,小编为大家带来了新的关于数据库的内容。用Excel 12管理外部数据库连接 微软在Excel 12工作簿中的“连接管理”方面有一系列突破。具体来说,在与外部数据相连接的工作簿当中可以实现三项新功能(无论外部数据是Access数据库、Oracle数据库还是分析服务多维数据集等)。在Excel 12中,用户可以: 1.查看工作簿中所用连接的列表;2.查看这些连接在何处使用;3.改变连接属性。 因为“连接”一词对不同人(尤其是开发人员)来说有不同意思,我们不妨先来解释一下“连接”对Excel而言是什么意思。基本的定义如下:“连接就是以独特方式确认外部数据、并且与该外部数据源连接所需的信息,以便部分或者所有外部数据可以导入到Excel 12。”换句话说,连接只不过是一些信息—这是哪种类型的连接(如ODBC)、服务器名是什么(如MyRelationalServer)、表名是什么(如MyTable)、可选参数有哪些(如Persist Security Info = True)等等。Excel使用这些信息来获取用于Excel的数据(如一家公司的销售数据、库存数据或者用户可能想导入Excel的其他任何数据)。 在Excel环境中,连接信息可以android项目实战通过所谓的“工作簿连接”保存在Excel工作簿里面,也可以保存在自己的文件里面,我们称这个文件为“连接文件”。微软Office中创建的连接文件被赋予文件扩展名.odc,代表“Office数据连接”。Excel可以打开.odc文件,并且根据文件内容来建立连接。如果某连接文件被Excel 12使用,所有连接信息就会从该文件拷贝到Excel 12工作簿里面,从而建立工作簿连接。然后,Excel会有自己的连接信息拷贝,可以用来获取来自外部数据源的数据。如果用户使用Excel的工具与外部数据源相连接,Excel就会通过工作簿连接来保存连接信息;而在一般情况下,还会创建一个.odc文件,保留在“我的数据源”文件夹里面。其思想是,下一次用户想连接到同一数据源,只要打开该文件,不必往对话框里面重新输入所有连接信息。请注意:该段介绍的并不是Excel 12所特有的新功能——当前版本的Excel也有这种功能。 这里涉及众多抽象名词,为此我们总结出了如下条目: ● 外部数据源——独立的数据库或者数据文件; ● 连接信息——连接到外部数据所需的信息; ● 连接文件——含有连接信息的独立文件; ● 工作簿连接——工作簿里面的连接信息拷贝。 现在我们objective-c基础教程来看一下Excel 12中的工作簿连接(这是新的部分)。在Excel 12中,微软添加了一个新的对话框,表明当前工作簿里面现有的全部工作簿连接。用户可以从“数据”(Data)标签进入该对话框,点击“连接”(Connections)。(如图1所示)
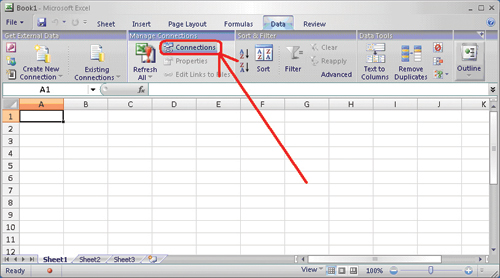
图1 Excel 12中的工作簿连接界面
如果当前工作簿里面没有连接,显示的对话框其内容为空(如图2所示)。
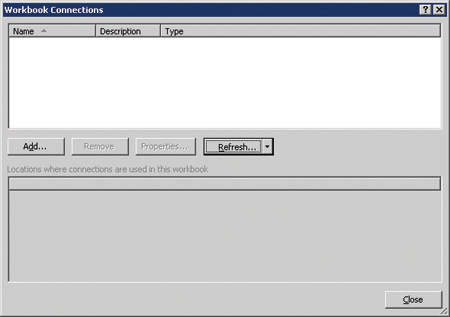
图2 没有连接的空对话框
如果工作簿里面有几个连接,就像这样(见图3)。
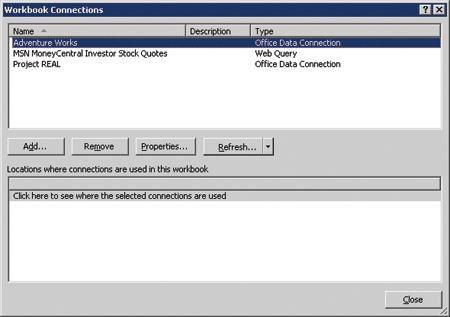
图3 有连接的对话框
注意:工作簿里面的每个连接都有一个独特的名字(对该工作簿而言具有独特性)。用户只要选择某连接,然后在对话框的下半部分点击链接,可以看到该连接在何处使用。 用户还可以了解有关某连接更详细的众多信息,只要在对话框的上半部分选择该连接,然后点击标为“属性…”(Properties…)的按钮。这时就会弹出“连接属性”(Connection Properties)对话框(如图4所示)。
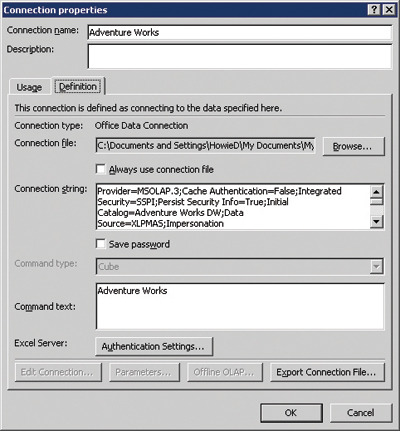
图4 连接属性对话框
该对话框有两个标签。标为“使用”(Usage)的第一个标签显示在前,里面的参数涉及连接在该工作簿内是如何使用的。标为“定义”(Definition)的第二个标签显示在后,里面的参数定义了连接信息本身(如图5所示)。
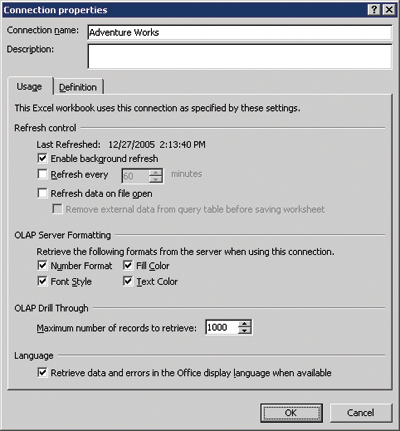
图5 连接属性对话框的功能标签
标为“导出连接文件…”(Export Connection File…)的按钮可以用来把连接信息保存到文件扩展名为.odc的外部连接文件里面(如图6所示)。
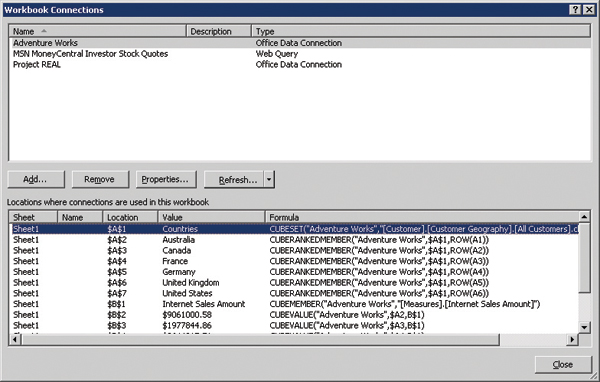
图6 将连接信息储存起来
#p#分页标题#e#
Excel 12新增了一项功能:可以在集中位置查看工作簿内的所有连接,然后用标准化对话框管理这些连接。在以前版本的Excel中,连接信息同使用连接的对象一起保存。譬如说,查询表使用的连接连同该查询表一起保存;数据**表使用的连接连同该数据**表一起保存。为了浏览工作簿内的所有连接,用户必须编写代码,才能浏览工作簿内与外部数据相连接的每个对象,然后查看每个此类对象的对象模型,以查看连接信息。 通过为浏览及管理外部数据连接提供一个集中的地方,这大大简化了更改操作,譬如: ● 在测试数据库和生产数据库之间切换; ● 更新连接、指向不同服务器; ● 更新使用不同查询字符串的连接; ● 共享多个数据**表之间的某个连接。 数据**表9:大力支持SQL服务器分析服务 与Excel 12配合微软在与联机分析处理(OLAP)数据源相连接的数据**表方面作了很多改进,尤其是在微软SQL服务器分析服务(SQL Server Analysis Services)模型(除了关系数据库产品外,SQL服务器还包括名为分析服务的一项特性,它提供了商业智能和数据挖掘功能)方面。如今,android开发视频教程好几个版本的Excel能够与SQL服务器分析服务协同工作,不过微软往Excel 12投入了大量的时间和精力,目的就是为了让它成为与SQL服务器分析服务配合的前端程序,尤其是微软SQL服务器2005分析服务。 开始探讨Excel 12如何与SQL服务器分析服务协同工作之前,先需要总结一下使用分析服务作为处理商业数据的一种工具有哪几个重要好处。 ● 友好性。企业数据通常保存在针对数据录入或存储(而不是数据分析)进行优化的关系数据库里面。列名等信息对最终用户来说通常并不直观,字段与字段之间也没有明确关系。分析服务提供了对用户友好的一种模型,用户可以提供容易理解的企业名、指定字段之间的关系(产品类别-产品子类别-产品),那样企业用户就有可能设计自己的报表。 ● 个性化。分析服务提供了对单个用户的报表体验赋予个性化的工具,只为用户显示他们所关心、并且有权查看的数据;另外,分析服务可以把数据转换成用户偏爱的语言格式。 ● 分析功能。关键绩效指标、计算、条件格式和操作仅是用户只用分析服务定义一次、然后会在Excel数据**表当中自动显示的业务逻辑的几个例子。这种功能的一部分优点在于,所有用户在数据**表中看到的是同一内容。 ● 快速分析。分析服务把数据聚合起来,原本在关系数据库上执行可能需要几分钟的分析查询使用分析服务后,通常在不到一秒钟内就能执行完成。 ● 单一的合并分析模型。分析服务让用户把来自不同商业系统的数据合并到一个分析模型里面。譬如说,用户可能有一些销售数据在Oracle数据库里面,而另外一些客户数据在SQL服务器数据库里面,为了便于分析,用户可能希望它们出现在同一报表里面。利用分析服务模型,完全可以做到这点,根本不需要改变源系统。 ● 单一版本的事实。用分析服务分析数据时,所有业务逻辑都在单一分析模型里面集中管理,那样每个用户会看到同样的数字,使用同样的业务逻辑来计算。所有的Excel数据**表用户在更新报表时,模型方面一旦有改变,他们马上就能看到,再也用不着担心拥有不同电子表格副本的不同用户看到的是不同的财务结果。 测度组 与分析服务相连接后,数据**表会显示三种类型的字段:出现在数据**表上的“测度”即数字(如“销售额”和“利润”)、“关键绩效指标”(KPI)和“维度”(后面两种会在下文有所介绍)。各个测度可通过分析服务由设计该模型的人组合成所谓的“测度组”(measure groups)。在Excel 12字段列表中,每个测度组都有一个“西格玛”图标,向用户表明:测度组里面的字段是数字型;它们属于数据**表里面的“值”区域。测度组实际上代表一组组不同的可用来分析的业务指标;一个测度组通常包括来自同一个业务应用的相关测度。在图7当中,“汇率”(Exchange Rates)测度组文件夹是空白的,上面列出了可以添加到数据**表上的两个测度:平均汇率(Average Rate)和收盘汇率(End of Day Rate)。

图7 在数据**表上添加测度
关键绩效指标(KPI) 测度组文件夹下面是KPI文件夹(假定KPI已用分析服务模型经过定义)。这个文件夹包括分析服务器上定义的一些关键绩效指标(关键绩效指标本身是一大话题——不过本文只想说明它们跟踪关键业务指标;由分析服务来定义)。KPI的不同部分(值、目标、状态和趋势)可以添加到数据**表的“值”区域,那样用户就可以跟踪关键业务指标的最新值。图8是KPI文件夹的屏幕截图。
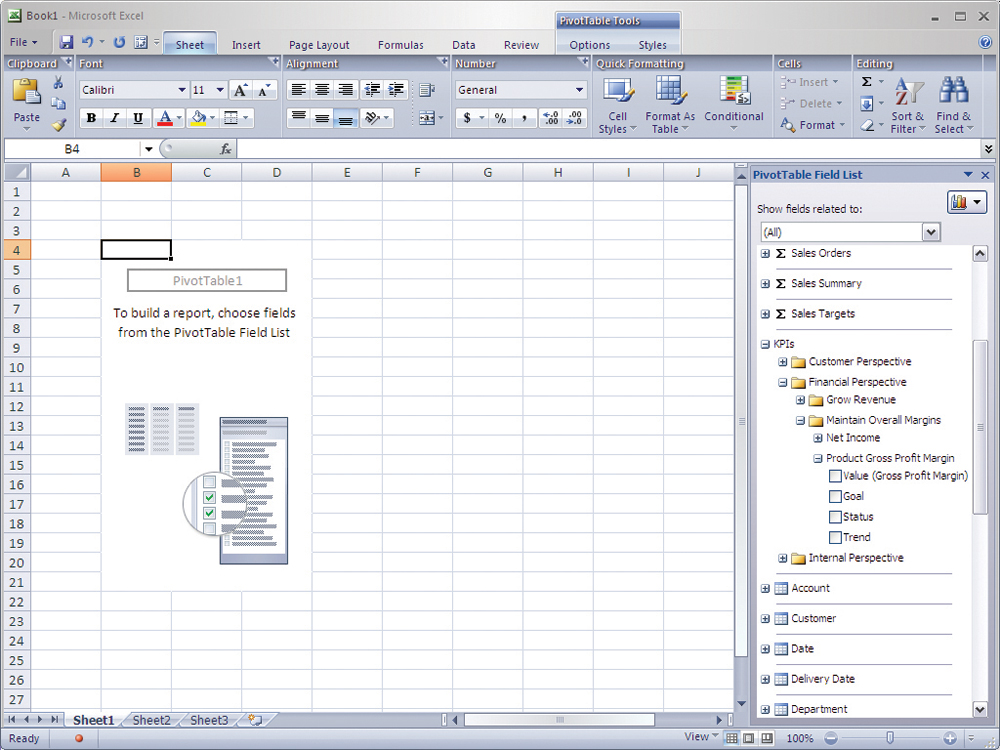
图8 把KIP的信息、目标、状态加到数据**表上
#p#分页标题#e#
维度 最后,数据**表字段列表中列示了分析服务模型的维度(维度是不同属性,你可以用来对时间、地理位置、客户和产品等数据进行交叉分析)。在下面的屏幕截图中,“客户”维度文件夹是空白的,你可以看到分析服务模型中现有的与客户有关的字段(如图9所示)。

图9 数据**表分析服务模型准度
组织管理字段列表 在测度组文件夹、KPI文件夹和维度文件夹里面,创建分析服务模型的人可以建立子文件夹,以便用直观的方法来组织管理数据,从而大大简化企业用户浏览字段列表。在上面的屏幕截图中,“联系人”(contacts)和“位置”(Location)文件夹就是个示例。这些文件夹由分析服务模型定义;Excel对数据**表字段列表进行初始化后就能得到这些文件夹。 对于熟悉SQL服务器2005分析服务的人来说,字段列表会显示用户层次(譬如示例中的“客户地理位置”)和属性层次(譬如示例中的“电子邮件地址”)。如果你没有在服务器上为属性层次指定任何文件夹,我们会在它所在维度下面的某个特殊的“更多字段”文件夹里面加以显示。我们这么做,是因为通常会有许多属性层次(往往是源数据库里面的每张表里面的每列都有一个属性层次),如果把它们列在最上面一层,就很难浏览字段列表了。 关注字段列表里面的信息 数据**表与SQL服务器2005分析服务相连接后,在数据**表字段列表的顶层,会有一个下拉列表,用户可以从中选择想要处理哪个测度组。在许多情况下,你只需要一个测度组的测度用于报表,而这个下拉列表让你可以过滤掉与所选择的测度组没有关系的所有其他测度组以及KPI和维度。结果就是,减少了字段列表中显示的字段数量,从而大大简化了数据分析。 为了用图说明这个示例,将选择“财务报告”测度组(如图10所示)。

图10 财务报告测度组工作实例
以下就是随之出现的字段列表,已经过了过滤,仅显示与财务报告有关的信息。现在,上面只显示了一个测度组文件夹以及数量大大减少的维度,因而找到所需字段就要容易得多(如图11所示)。
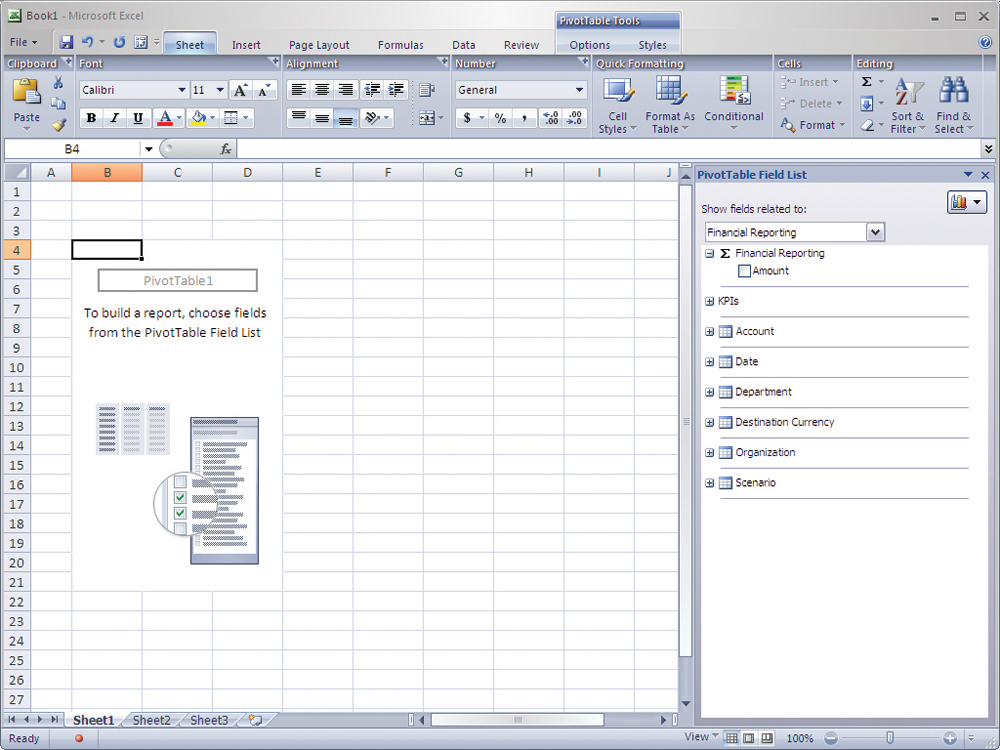
图11 仅显示财务报告有关的信息
数据**表里面的**图 SQL服务器2005分析服务里面的一项特性就是使用了“**图”(perspective)。根据分析服务网站介绍,一个庞大的分析服务模型可以向用户提供数量众多的维度、测度组、测度和KPI,即便能够根据前面讨论的测度组来过滤字段列表,浏览起来恐怕也是困难重重。分析服务模型里面定义的**图则可以为多维数据集创建子集“视图”——实际上,模型设计人员能够创建只含有特定用途所需信息的**图。为了提供一定的个性化功能,可以把安全角色与适用于该角色的一组**图关联起来。 Excel 12支持**图。一旦用户连接到某**图(在Excel 12看来,**图就像是其他任何数据源),数据**表字段列表就会在“显示有关字段”(Show fields related to)下拉列表里面只显示该**图里面所含的测度组。如果选择下拉列表里面的(All),就只向用户显示该**图里面所含的字段。 层次简化浏览 要探讨的分析服务的最后一项特性就是层次。基于分析服务模型的数据**表所具有的其中一个优点之一,你可以在每个维度内部建立层次。层次可以帮助用户直观、正确地浏览数据。层次定义了字段与字段之间的关系,我们不妨看一个示例。在屏幕截图(图12)上,展开了“客户地理位置”层次,就可以显示它所含有的单个字段(或者层级)。
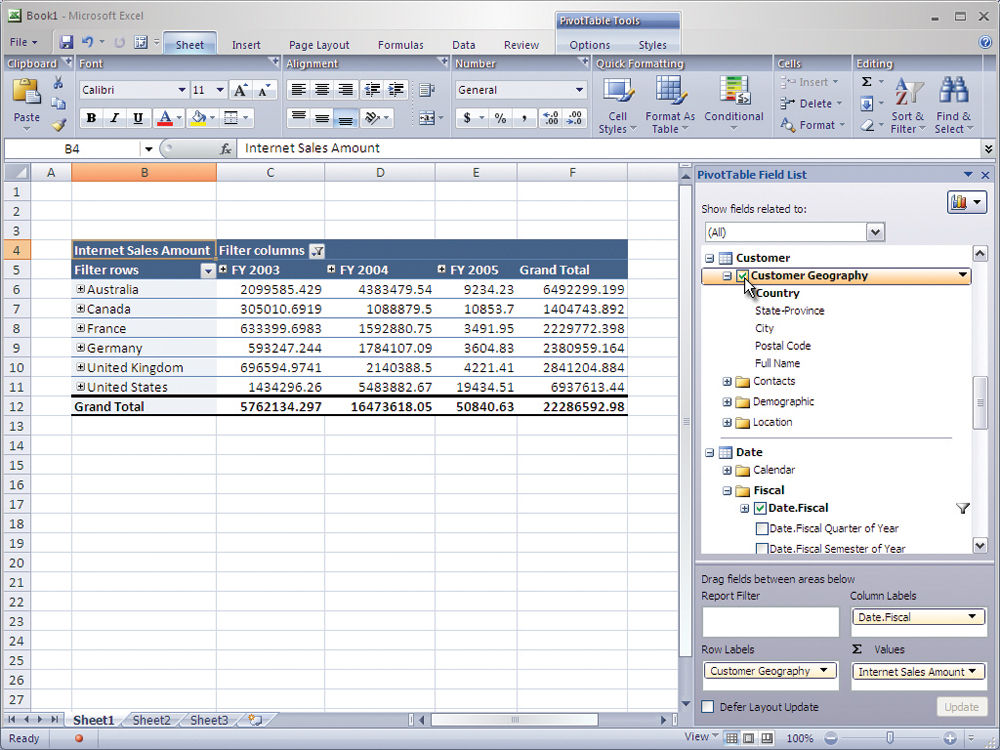
图12 展示“客户地理位置”层级
该示例有五层,通过点击旁边的复选核、把“客户地理位置”添加到数据**表后,实际上同时添加了五个字段(如果是非分析服务型数据源,你必须按相应顺序添加多个字段,才能得到同样的报表,而且选择哪些字段可能并不总是一目了然)。因而可以展开“国家”以查看州等细项,用不着也把另外四个字段添加到数据**表。我把“客户地理位置”添加到数据**表上后,就可以通过在数据**表中点击表示澳大利亚(Australia)的展开符(“+”)来浏览层次,之后会显示下一个细项:“州-省”(“State-Province”)(如图13所示)。
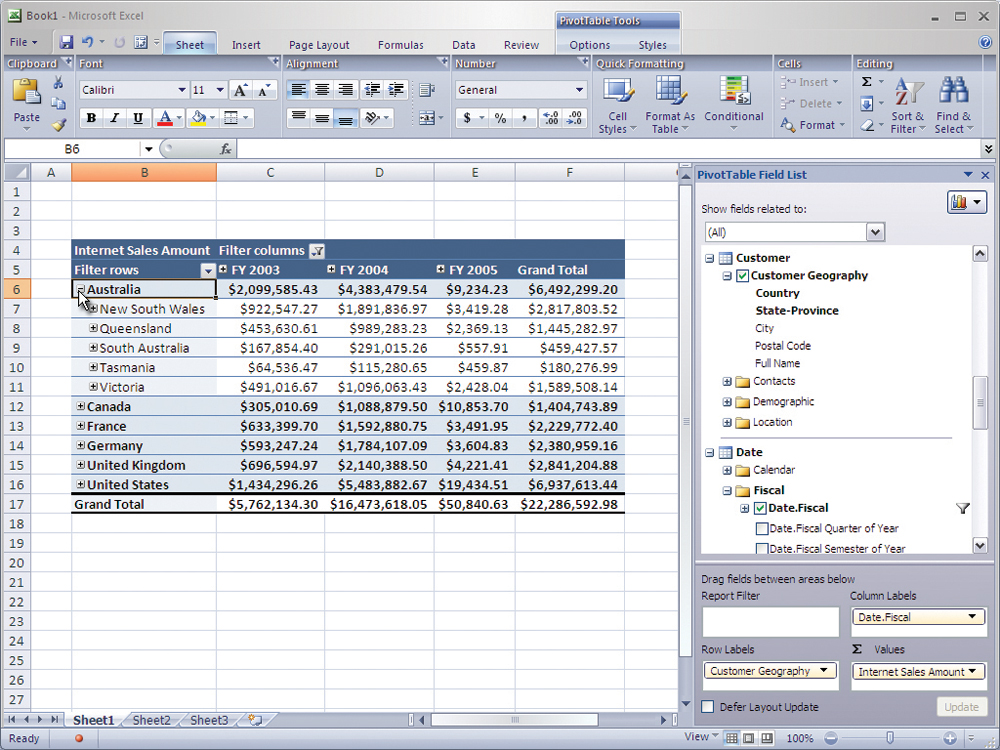
图13 在数据**表中显示“客户地理位置”下属明细
#p#分页标题#e#
Excel 12中新的展开符/收缩符针对层次会自动显示,这样就很容易确定何时有细项需要展开或者收缩。譬如说,用户可以用展开符来进一步扩展,更多详情请咨询课课家官网,了解更多内容。
